Trigger Scope
The Trigger scope window is useful when you want to examine cam and crank signals at a higher rate of sampling than is possible in a Time Graph subwindow. To open this window, select ECU > Trigger Scope in the menu bar.
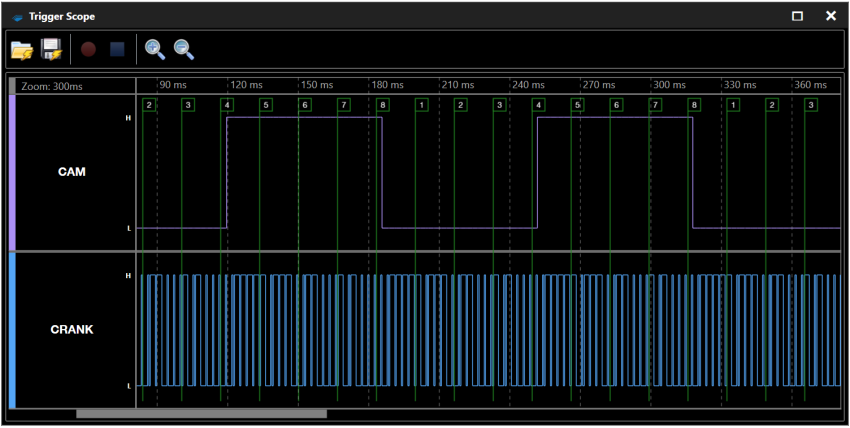
Recording Cam and Crank Data
To record cam and crank data:
| 1. | Click the |
| 2. | Open the Trigger Scope window. |
| 3. | Click |
| 4. | To stop recording, click |
NOTE: Maximum recording length is 30 seconds, after 30 seconds the recording automatically stops.
| 5. | If you want to save the recorded data to a log file, click |
NOTE: Files are saved with the .tsl (Trigger Scope Log) filename extension.
Adjusting the View
To move backward or forward in the timeline, click the graph and drag left or right. Alternately, drag the slider bar at the bottom of the window.
Use the mouse wheel to zoom in (view smaller increments of time in finer detail) or zoom out (view larger increments of time).
Zooming In and Out
The Zoom In and Zoom Out buttons on the toolbar to zoom in on a shorter time frame or zoom out to display a longer time frame:
|
|
Zoom in (show a shorter period of time in more detail). |
|
|
Zoom out (show a longer period of time in less detail). |
If your pointing device has a mouse wheel, you can also roll the mouse wheel backwards and forwards to zoom in and out.
Moving to a Different Time Index
To move to a different time index in the log file playback, do one of the following:
| ■ | Left click allows you to move across the trigger scope. |
| ■ | Right click shows actual time on trigger scope. |
_214x338.png)

